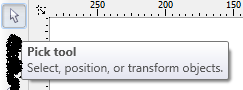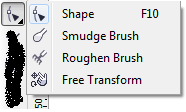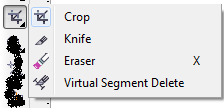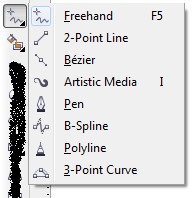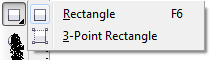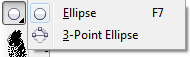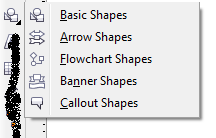Sabtu, 15 Desember 2012
MAP INFO PETA LAYOUT
pada pertemuan 9 ini kita masih belajar tentang map info. Data hasil praktikum sebelumnya diberi keterangan layout sesuai kebutuhan. Cara kerjanya yaitu :
1. Buka lembar kerja yang telah dibuat sebelumnya
2. Pilih window new layout window, kemudian serelah muncul kotak dialog new layout window. Pilih frame for all currently open windows
3. Klik OK
4. Kemudian pilih file, page set up, lalu pilih landscape
5. Setelah itu beri layout pada gambar, layout berisi keterangan sesuai yang diinginkan.
MAP INFO
Pada pertemuan kali ini, praktikan mempelajari map info.
pertemuan ini mempelajari tentang map info yang merupakan program terapan yang berbasis data spasial (point, line, dan polygon) dan database.
tugas yang dilakukan yaitu membuat distorsi pada gambar wilayah UPN "veteran" Yogyakarta, caranya yaitu :
1. buka aplikasi map info
2. pilih open a table
3. kemudian akan muncul kotak dialog, lalu pilih data yang akan diambil dengan eksistensi raster image
4. setelah muncul kotak dialog lagi, klik tiap koordinat lalu masukkan nilai X dan Y nya engan mengklik tiap angka koordinat kemudian pilih add
5. klik projection lalu ubah custom menjadi UTM WGS 84, pada category members pilih UTM zone 59 sothern hemisphere
6.setelah itu dibuat distorsi pada gambar
SURFER 3D
Latihan kali ini untuk membuat tampilan 3D. Kemudian menggabungkan kontur dengan gambar 3D. Selain itu kami juga membuat pola aliran sungai/air yang ada pada daerah tersebut.
Latihan 3
1. Sebelum membuat gambar 3D terlebih dahulu file sudah di grid.
2. Kemudian akan tampil kotak dialog
3. lalu melakukan tampilan 3D
4. Klik tab view
5. Setelah muncul kotak dialog untuk pengaturan mengenai tilt, rotation, dan eye distance
6. Klik OK
7. Kemudian menggabungkan kenampakan 3D dengan peta kontur
8. Membuat peta kontur dengan cara map/contur map/ new contur map
9. Pilih map/surface. Peta yang akan digabung adalah yang berasal dari grid yang sama. Pembuatan peta tersebut pada peta satu lembar plot
10. Pilih kedua plot engan cara edit/select all atau menekan tombol F2 kemudian map/overlay map
11. Setelah menghasilkan gambar hasil gabungan, maka dilakukan pengeditan dengan map/edit overlays, setelah itu menambahkan properti.
12. Untuk menampilkan aliran air, klik gambar, lalu map/vector map/new 1- grid vector map
surfer
pada praktikum kali ini, praktikan mempelajari tentang surfer. latihan pertama membuat kontur
caranya adalah :
a. Mengisi tabel sesuai data yang ada di buku
b. Menyimpan file, dengan eksistensi latihan srf1.dat
c. Setelah disimpan kemudian masuk pada tampilan windows plot dengan cara file-new lalu pilih plot dokumen.
Pada tampilan ini dapat dilakukan griding untuk menampilkan hasil grid dari data yang telah diinput (pada latihan 1 a)
d. Cara melakukan griding adalah grid-data-pilih file yang sebelumnya telah disimpan (misal latihan srf1)
e. Kemudian pada layar akan muncul kotak dialog
f. Setelah melakukan pengaturan, kemudian klik OK
g. Allu akan muncul gridding report
h. Untuk melihat hasil garis kontur yang telah dibuat datanya, dilakukan ploting dengan cara map-countur map-new countur map. Kemudian pilih griddingmya (eksistensi *.grd) lalu klik OK, sebelum konturnya muncul maka terlebih dahulu akan terlihat motak dialog map counturs properties, lalu klik OK
i. Jika ingin mengubah tampilan yang ada pada kontur, maka double klik pada kontur sehingga akan muncul kotak dialog pengaturan, setelah selesai mengatur, klik OK
j. Hasil pekerjaan disimpan dalam file dengan eksistensi *.srf
Latihan 2
a. Buka surfer dengan menu plot
b. Mao-countur map-new countur map, kemudian kontur diatur sesuai keinginan
c. Klik mamp-post, double klik pada posthingga muncul kotak dialog, pilih simbol segitiga lalu klik OK
d. Kedua peta digabungkan emnjadi satu dengan cara edit-select all, lalu map-overlay map
e. Jika post (titik plot) tidak uncul berarti peta tertumpuk di bawah, cara emmindahkannya ke atas maka dengan cara mengatur layer yang berada di kiri layar sesuai urutan tampilannya dengan menyeret layer tersebut
f. Kemudian peta dilengkapi dengan simbol
MENGGABUNGKAN PETA DARI HASIL SCAN
Pada pertemuan kali ini kami mempelajari photoshop. pada pertemuan kali ini kami mempelajari cara meng-overlay peta yang terdiri 4 foto. cara nya adalah pertama tama buka file, lalu menggunakan ruang kerja diperlebar dengan image-canvas, lalu setelah itu tekan anchor disisi kanan, lalu buka file ke 2 di blok, lalu copy dan dipaste di gambar satu. atur agar bersesuaian, lalu atur opacity menjadi transparan. lakukan juga pada file 3 dan 4. kemudian buang sisa canvas dengan memotongnya. cara singkatnya ini :
1. buka file
1. buka file
2. ruang kerja diperlebar dengan cara image-canvas
3. atur satuan dari inches menjadi persen. dan lebar serta tinggi menjadi 200
4. tekan anchor disisi kanan atas
6. lakukan juga untuk gambar 3 dan 4
7. jika telah selesai, buang sisa kanvas dengan memotongnya, bisa dengan crop bar atau menekan Cmeta panel
a. buat image baru, misalnya berukuran 250x70 pixels. buat kotak di sebelah kiri dengan rectangular
marquee tool, kemudian diberi warna abu-abu
b. pilih menu filter - noise- add noise. pada amount isi dengan 35. beri tanda check pada ,onochromatic
c. klik menu edit- transform-scale.drag gambar ke arah kanan dan akhiri dengan menekan enter
d. dari menu filter, pilih render kemudian ligting effects
e. buat layer baru. ganti warna pada foreground menjadi hitam. tekan Ctrl+A. dai menu edit pilihstroke dan
pada widht isi dengan 4 pixels, kemudian pilih inside untuk location
f. gunakan polygonal lasso tool untuk membuat segitiga
g. tekan Ctrl+I untuk embuat warna pada atas persegi panjang menjadi putih
h. pada option opacitypilih 60%. atau engan car menekan tombol 6
Kamis, 15 November 2012
Adobe Photoshop
Pada praktikum kali ini praktikan mempelajari photoshop. Pada
praktikum kali ini praktikan membuat tiga tugas yaitu:
1.Membuat berbagai bentuk di phoshop. Cara mebuat bentuk di
photoshop hanya tinggal mengeklik bentuk seperti bujur sangakar, eclips atau
segitiga di function photoshop
2.Membuat button dengan effect bevel berikut langkah-langkah
membuatnya.
1.Buat file dengan ukuran panjang dan lebar sama,
misalnya 150 x 150 pixels
2. Dengan
menggunakan elliptical marquee tool ,
buat lingkaran yang terletak pada tengah image.
Setelah itu beri warna lingkaran dengan menggunakan linear gradient tool
Setelah itu beri warna lingkaran dengan menggunakan linear gradient tool
3.
Seperti
langkah 2, buat lingkaran dengan ukuran lebih kecil dan beri warna gradient
dari arah yang berlawanan.
4. Anda bisa memberi teks pada button
tersebut.
3.Membuat text dengan outline. Berikut langkah-langkahnya:
1. Buat file baru.
2. Dengan menggunakan Type Mask Tool ,
buatlah sembarang teks.
3. Dari menu Edit, pilih Stroke. Beri
nilai pada width, misalnya 3.
4. Sekarang Anda bisa membari warna pada
bagian dalam teks tersebut dengan menggunakan Paint Bucket Tool.
Corel Draw
Corel Draw adalah sebuah program komputer yang berfungsi untuk melakukan editing / membuat suatu design grafis.beberapa icon yang ada di corel draw dan penjelasannyapenjelasannya dibawah ini :
Pick Tool
Pick tool
tool ini memiliki ikon seperti cursor mouse pada setting defaultnya. Berfungsi untuk menyeleksi atau memilih objek.
Shape Tool
Shape tool
berfungsi mengedit garis atau objek dengan manipulasi titik. Memiliki shortcut dalam keyboard F10. Shape tool ini sendiri dibagi menjadi 3 jenis lagi yaitu :
•Smudge Brush : Untuk mengubah objek gambar dengan menarik garis tepi.
•Roughen Brush : Untuk mendistorsi objek gambar dengan menarik garis tepi.
•Free Transform : Untuk mengubah bebas seperti : menggunakan rotasi, mengubah ukuran, memiringkan objek, dll.
Crop Tool
Crop tool
berfungsi untuk menghilangkan bagian yang tidak diinginkan dalam objek. Crop tool juga memiliki 3 jenis lagi :
•Knife : untuk memotong objek menjadi dua bagian terpisah.
•Eraser : untuk menghapus area yang tidak diinginkan dalam objek.
•Virtual Segment Delete : untuk menghapus suatu bagian objek yang berada dalam persinggungan.
Zoom tool
berfungsi untuk mengubah tingkat / level pembesaran jendela dokumen corel yang sedang kita buka. Ini sangat bermanfaat untuk mengedit objek yang terlalu kecil atau objek yang terlalu besar, sehingga tampilan objek sesuai dengan mata kita. Ada satu lagi jenis dari zoom tool ini yaitu Pan Tool.
•Pan tool berfungsi untuk menggeser tampilan area/objek tanpa mengubah tingkat zoom level.
Freehand Tool
Freehand tool
Tool CorelDRAW yang berfungsi menggambar kurva (garis lengkung) dan garis lurus dalam segmen. Memiliki tombol shortcut F5 di keyboard anda. Freehand tool ini dibagi dalam 7 jenis lagi yaitu :
•2-point line tool : untuk menggambar garis lurus dari satu titik (titik awal) ke satu titik yang lain (titik akhir).
•Bezier tool : menggambar garis lengkung dalam segment dalam satu waktu.
•Artistic media tool : menambahkan efek brush, spray dan kaligrafi dengan menggunakan kursor pen dengan bebas. Banyak efek-efek yang mungkin anda sukai dalam tool yang satu ini.
•Pen tool : menggambar garis lengkung dalam segmen dan melihat/meninjau masing-masing segmen yang telah kamu buat.
•B-spline tool : menggambar garis lengkung dengan mengkontrol setting titik (point) tanpa merusak segmen.
•Polyline tool : menggambar sambungan garis lurus atau garis lengkung secara continue (terus menerus) dalam satu action.
•3-point curves tool : menggambar garis lengkung dengan cara mendrag dari titik awal , titik akhir dan memposisikan pada titik tengah.
Smart fill tool
berfungsi untuk membuat objek dari tumpang tindih area lali mengisikannya dengan warna atau tekstur. Tool ini memiliki satu jenis lagi yaitu smart drawing tool.
•Smart Drawing tool : untuk mengubah / mengkonversi coretan pointer yang kamu gambar menjadi bentuk wujud objek (basic shapes) atau garis kurva yang halus.
rectangle tool
Rectangle tool
untuk menggambar bentuk persegi empat atau kotak hanya dengan drag dan klik mouse kamu. Memiliki satu jenis lagi yaitu 3-point rectangle tool.
•3-Point Rectangle tool : berfungsi untuk membentuk persegi empat dan kotak dengan menyusun nya per titik.
ellipse tool
Ellipse tool
berfungsi untuk menggambar elips dan lingkaran hanya dengan drag dan klik mouse kamu. Juga memiliki satu jenis lagi yaitu 3-point ellipse tool.
•3-Point Ellipse tool : untuk menggambar elips dan lingkaran dengan menyusun nya per titik.
Polygon tool
berfungsi untuk menggambar bentuk persegi banyak, hanya dengan drag dan klik mouse. Memiliki turunan 4 macam tools, yaitu :
•Star tool : untuk menggambar berbagai macam bentuk bintang.
•Complex Star tool : untuk menggambar bentuk bintang yang memiliki banyak potongan sisi.
•Graph Paper tool : untuk menggambar bentuk kisi-kisi / susunan kotak-kotak seperti jala-jala.
•Spiral tool : untuk menggambar lingkaran spiral secara simetris atau logaritmis
Basic Shapes tool
di corel draw diajarkan model desain tulisan yang beraneka ragam.
sumber : http://rachmannicto.wordpress.com/2011/07/25/icon-icon-dan-fungsi-pada-corel-draw-x3/
Pick Tool
Pick tool
tool ini memiliki ikon seperti cursor mouse pada setting defaultnya. Berfungsi untuk menyeleksi atau memilih objek.
Shape Tool
Shape tool
berfungsi mengedit garis atau objek dengan manipulasi titik. Memiliki shortcut dalam keyboard F10. Shape tool ini sendiri dibagi menjadi 3 jenis lagi yaitu :
•Smudge Brush : Untuk mengubah objek gambar dengan menarik garis tepi.
•Roughen Brush : Untuk mendistorsi objek gambar dengan menarik garis tepi.
•Free Transform : Untuk mengubah bebas seperti : menggunakan rotasi, mengubah ukuran, memiringkan objek, dll.
Crop Tool
Crop tool
berfungsi untuk menghilangkan bagian yang tidak diinginkan dalam objek. Crop tool juga memiliki 3 jenis lagi :
•Knife : untuk memotong objek menjadi dua bagian terpisah.
•Eraser : untuk menghapus area yang tidak diinginkan dalam objek.
•Virtual Segment Delete : untuk menghapus suatu bagian objek yang berada dalam persinggungan.
Zoom tool
berfungsi untuk mengubah tingkat / level pembesaran jendela dokumen corel yang sedang kita buka. Ini sangat bermanfaat untuk mengedit objek yang terlalu kecil atau objek yang terlalu besar, sehingga tampilan objek sesuai dengan mata kita. Ada satu lagi jenis dari zoom tool ini yaitu Pan Tool.
•Pan tool berfungsi untuk menggeser tampilan area/objek tanpa mengubah tingkat zoom level.
Freehand Tool
Freehand tool
Tool CorelDRAW yang berfungsi menggambar kurva (garis lengkung) dan garis lurus dalam segmen. Memiliki tombol shortcut F5 di keyboard anda. Freehand tool ini dibagi dalam 7 jenis lagi yaitu :
•2-point line tool : untuk menggambar garis lurus dari satu titik (titik awal) ke satu titik yang lain (titik akhir).
•Bezier tool : menggambar garis lengkung dalam segment dalam satu waktu.
•Artistic media tool : menambahkan efek brush, spray dan kaligrafi dengan menggunakan kursor pen dengan bebas. Banyak efek-efek yang mungkin anda sukai dalam tool yang satu ini.
•Pen tool : menggambar garis lengkung dalam segmen dan melihat/meninjau masing-masing segmen yang telah kamu buat.
•B-spline tool : menggambar garis lengkung dengan mengkontrol setting titik (point) tanpa merusak segmen.
•Polyline tool : menggambar sambungan garis lurus atau garis lengkung secara continue (terus menerus) dalam satu action.
•3-point curves tool : menggambar garis lengkung dengan cara mendrag dari titik awal , titik akhir dan memposisikan pada titik tengah.
Smart fill tool
berfungsi untuk membuat objek dari tumpang tindih area lali mengisikannya dengan warna atau tekstur. Tool ini memiliki satu jenis lagi yaitu smart drawing tool.
•Smart Drawing tool : untuk mengubah / mengkonversi coretan pointer yang kamu gambar menjadi bentuk wujud objek (basic shapes) atau garis kurva yang halus.
rectangle tool
Rectangle tool
untuk menggambar bentuk persegi empat atau kotak hanya dengan drag dan klik mouse kamu. Memiliki satu jenis lagi yaitu 3-point rectangle tool.
•3-Point Rectangle tool : berfungsi untuk membentuk persegi empat dan kotak dengan menyusun nya per titik.
ellipse tool
Ellipse tool
berfungsi untuk menggambar elips dan lingkaran hanya dengan drag dan klik mouse kamu. Juga memiliki satu jenis lagi yaitu 3-point ellipse tool.
•3-Point Ellipse tool : untuk menggambar elips dan lingkaran dengan menyusun nya per titik.
Polygon tool
berfungsi untuk menggambar bentuk persegi banyak, hanya dengan drag dan klik mouse. Memiliki turunan 4 macam tools, yaitu :
•Star tool : untuk menggambar berbagai macam bentuk bintang.
•Complex Star tool : untuk menggambar bentuk bintang yang memiliki banyak potongan sisi.
•Graph Paper tool : untuk menggambar bentuk kisi-kisi / susunan kotak-kotak seperti jala-jala.
•Spiral tool : untuk menggambar lingkaran spiral secara simetris atau logaritmis
Basic Shapes tool
di corel draw diajarkan model desain tulisan yang beraneka ragam.
sumber : http://rachmannicto.wordpress.com/2011/07/25/icon-icon-dan-fungsi-pada-corel-draw-x3/
Microsoft excel
pada praktikum aplikom kali ini, kami mempelajari microsoft excel. pada microsoft excel terdapat beberapa rumus yang digunakan untuk mempermudah perhitungan pengguna. rumus rumus yang ada di microsoft excel antara lain sum, count, average, max, min. sum digunakan untuk proses perhitungan penjumlahan di microsoft excel. sedang average digunakan untuk mencari rerata dari data di microsoft excel.
contoh pencarian SUM (jumlah)
Contoh pencarian average (rata rata data)
di microsoft excel juga terdapat fungsi untuk membuat grafik. contoh grafik microsoftexcel
sekiannn
contoh pencarian SUM (jumlah)
Contoh pencarian average (rata rata data)
di microsoft excel juga terdapat fungsi untuk membuat grafik. contoh grafik microsoftexcel
sekiannn
Selasa, 16 Oktober 2012
heading, citation and bilbiography
pada praktikum yang dilakukan di hari Rabu, tanggal 10 oktober 2012 praktikan mempelajari tentang format-format yang akan membantu jika kita membuat dokumen atau data di ms.word. format yang dipelajari pada praktikum kali ini adalah bagaimana membuat bab secara otomatis, berikut juga cara membuat daftar isi dengan mudah dan membuat daftar pustaka secara otomatis.
untuk membuat bab laporan dipakai dengan cara mengedit di heading yang tertera di function bar. untuk penggunaan nya di klik di heading, lalu klik kanan dan pilih modify. disitu kita tinggal men-setting sesuai kebutuhan kita.
untuk membuat daftar isi digunakan dengan memilih references dan memilih table of contents dan memilih sesuai kehendak. dengan menggunakan function ini, kita akan lebih mudah dan rapi untuk membuat daftar isi.
untuk mengisi daftar pustaka secara otomatis, rapih, bisa digunakan bilbiography.
insert citation digunakan untuk menyisipkan nama penulis atau sumber untuk daftar pustaka secara otomatis.
sekian praktikum kali ini ......
untuk membuat bab laporan dipakai dengan cara mengedit di heading yang tertera di function bar. untuk penggunaan nya di klik di heading, lalu klik kanan dan pilih modify. disitu kita tinggal men-setting sesuai kebutuhan kita.
untuk membuat daftar isi digunakan dengan memilih references dan memilih table of contents dan memilih sesuai kehendak. dengan menggunakan function ini, kita akan lebih mudah dan rapi untuk membuat daftar isi.
untuk mengisi daftar pustaka secara otomatis, rapih, bisa digunakan bilbiography.
insert citation digunakan untuk menyisipkan nama penulis atau sumber untuk daftar pustaka secara otomatis.
sekian praktikum kali ini ......
Selasa, 09 Oktober 2012
power point : Hyperlink
pada praktikum rabu tanggal 3 oktober 2012 dalam praktikum aplikom mempelajari tentang power point khususnya tentang hyperlink. Hyperlink adalah cara untuk menghubungkan suatu bagian
dalam slide, file, program, atau halaman web dengan bagian lainnya dalam
bidang-bidang tersebut. Hyperlink digunakan untuk menunjukan lokasi
lain dari dari teks atau objek yang dipresentasikan. Hyperlink dapat
menghubungkan beberapa dokumen, file, objek, aplikasi, halaman web dan
sebagainya.jadi dengan menggunakan hyperlink, kita dapat melangkahi beberapa slide untuk langsung menuju ke slide yang kita inginkan, sehingga lebih mempersingkat waktu dan tidak buat pusing. langkah langkahnya adalah dengan membuat kalimat yang akan dibuat hyperlink dan mengklik icon hyperlink dan mengikuti perintah selanjutnya yang akan muncul.
ini adalah gambar dari contoh hyperlink :
Selasa, 02 Oktober 2012
Praktikum Aplikom Acara 1 ( Membuat Blog)
Pada praktikum Aplikom pada hari Rabu tanggal 26 Oktober 2012, acara pertama yang dibuat adalah membuat blog. sebelum memulai praktikum membuat blog, kami menjalani test terlebih dahulu. Setelah test, kami selanjutnya belajar membuat blog. hal pertama yang dilakukan dalam membuat blog adalah harus memiliki akun e-mail dari google. setelah itu kita masuk ke blogger.com. setelah masuk, kita tinggal Sign Up dan mengikuti langkah langkah yang ada. langkah-langkah yang ada, seperti memberi nama blog, nama pemilik, dan memilih template untuk blog kita. setelah selesai memilih dan mengisi langkah langkah yang diberikan, hal selanjutnya adalah sudah bisa mulai menge-Blog. Setelah memiliki blog, asisten aplikom memberikan tugas untuk menulis tulisan tentang sejarah blog dan menulis tulisan tentang apa yang dipelajari di praktikum Aplikom. nah, hal itu lah yang mendasari saya menulis blog ini. intinya blog ini dibuat untuk memenuhi tugas praktikum aplikom yang saya jalani.
Senin, 01 Oktober 2012
Sejarah Blog
Blogger sebenarnya adalah sebuah sistem publikasi blog (blog publishing
system) yang pada awalnya dibuat oleh Pyra Labs pada tanggal 23 Agustus
1999 dan merupakan sebuah dedicated blog-publishing tool pertama kali
yang diperuntukkan untuk membantu mempopulerkan format tersebut.
Pada bulan Februari 2003, dikarenakan kepopulerannya, akhirnya Pyra Labs diakuisisi oleh Google. Akuisisi ini menyebabkan fitur premium yang sebelumnya dikenakan biaya, kemudian berubah gratis.
Pada tahun 2004, Google mengenalkan layanan barunya “Picasa”, yaitu sebuah aplikasi untuk mengorganisir dan mengedit foto digital. Layanan ini kemudian diintergrasikan dengan utility sharing foto Hello ke dalam layanan Blogger, sehingga memungkinkan seorang pengguna blogger untuk memposting foto-foto mereka ke dalam blog yang dibuatnya.
Pada tanggal 9 Mei 2004, “Blogger” mendesain ulang tampilan utamanya, berbagai perubahan dilakukan di dalam Blogger dengan menambahkan berbagai fitur seperti web standards-compliant template, halaman arsip individu untuk posting, komentar dan posting menggunankan email.
Pada tanggal 14 Agustus2006, “Blogger” meluncurkan rilis terbaru dalam “versi beta” dengan kode “invader”, bersamaan dengan rilis versi Gold. Ini membuat berpindahnya pengguna Blogger ke server Google dan disertai dengan ditambahkannya beberapa “fitur baru” di dalamnya.
Dalam bulan Desember 2006, akhirnya versi terbaru Blogger tersebut tidak lagi dalam “versi beta” dan dalam “bulan Mei 2007″, Blogger telah benar-benar berpindah ke server Google.
Sumber : http://chenk-rahman.blogspot.com/2010/09/sejarah-blogger-blogspot.html
Pada bulan Februari 2003, dikarenakan kepopulerannya, akhirnya Pyra Labs diakuisisi oleh Google. Akuisisi ini menyebabkan fitur premium yang sebelumnya dikenakan biaya, kemudian berubah gratis.
Pada tahun 2004, Google mengenalkan layanan barunya “Picasa”, yaitu sebuah aplikasi untuk mengorganisir dan mengedit foto digital. Layanan ini kemudian diintergrasikan dengan utility sharing foto Hello ke dalam layanan Blogger, sehingga memungkinkan seorang pengguna blogger untuk memposting foto-foto mereka ke dalam blog yang dibuatnya.
Pada tanggal 9 Mei 2004, “Blogger” mendesain ulang tampilan utamanya, berbagai perubahan dilakukan di dalam Blogger dengan menambahkan berbagai fitur seperti web standards-compliant template, halaman arsip individu untuk posting, komentar dan posting menggunankan email.
Pada tanggal 14 Agustus2006, “Blogger” meluncurkan rilis terbaru dalam “versi beta” dengan kode “invader”, bersamaan dengan rilis versi Gold. Ini membuat berpindahnya pengguna Blogger ke server Google dan disertai dengan ditambahkannya beberapa “fitur baru” di dalamnya.
Dalam bulan Desember 2006, akhirnya versi terbaru Blogger tersebut tidak lagi dalam “versi beta” dan dalam “bulan Mei 2007″, Blogger telah benar-benar berpindah ke server Google.
Sumber : http://chenk-rahman.blogspot.com/2010/09/sejarah-blogger-blogspot.html
Langganan:
Postingan (Atom)